WPF Setup 만들기
작성날짜 2025/01/08
이 글에서는 WPF 프로젝트에서 빌드 시 출력되는 exe 파일이 아닌 setup 파일을 만드는 방법을 안내합니다.
사용한 .NET 버전은 8이며, MyApp이라는 WPF 프로젝트를 생성했습니다.
Setup 프로젝트 추가
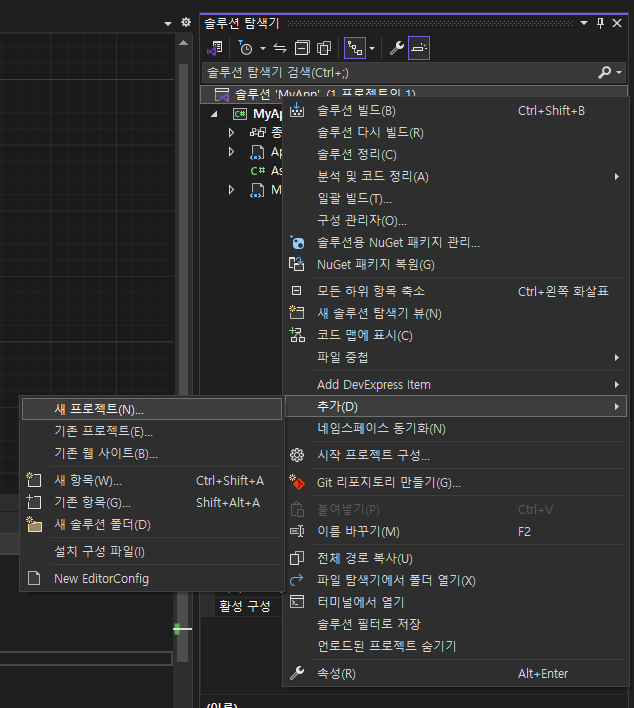
솔루션 탐색기에서 솔루션을 마우스 오른쪽 클릭하여 추가>새 프로젝트를 선택합니다.
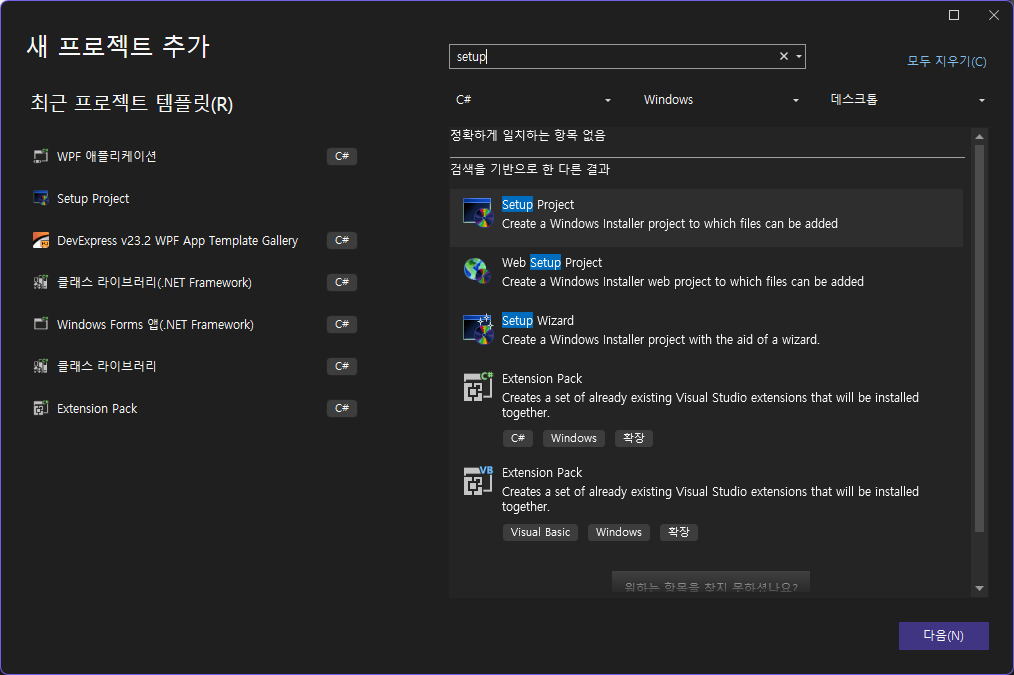
프로젝트 중 Setup Project를 찾아서 선택하고 다음을 클릭합니다.
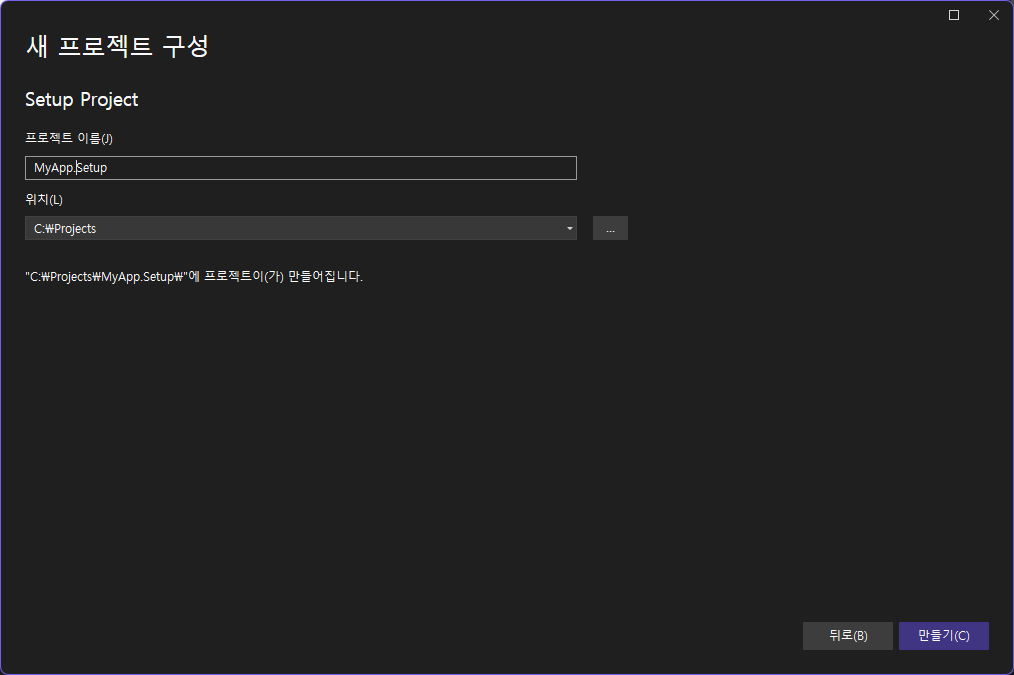
프로젝트의 이름을 적당히 넣고 만들기를 클릭합니다.
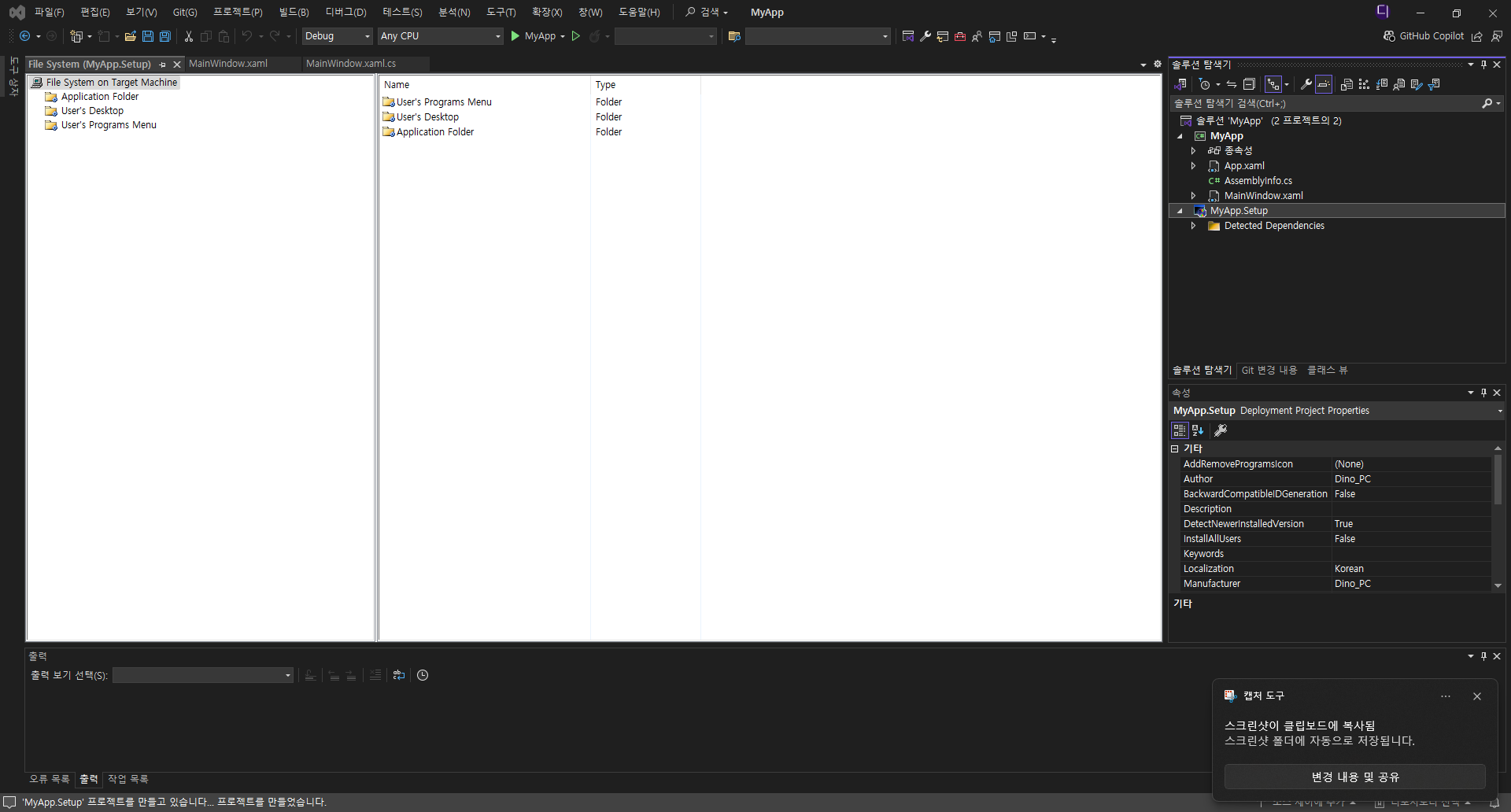
성공적으로 추가되었다면 이런 모습이 됩니다. 솔루션 탐색기에 MyApp.Setup이라는 프로젝트가 추가되었습니다.
게시할 프로젝트 추가
이제 FileSystem탭에서 Application Folder를 클릭합니다.
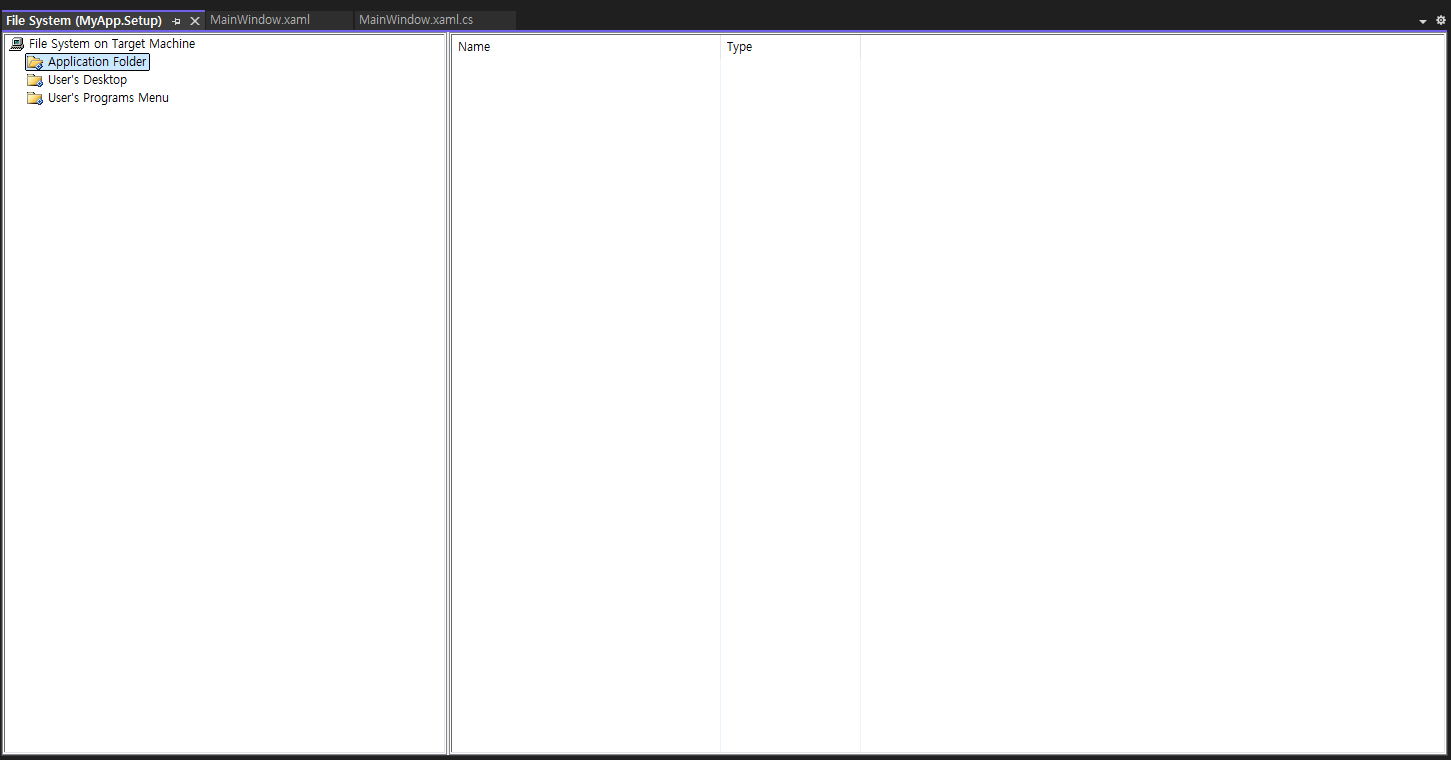
아직 아무 것도 없는 것을 확인 할 수 있습니다. 여기에 Setup file을 만들고 싶은 프로젝트를 선택하여 추가하면 Setup file이 생성됩니다.
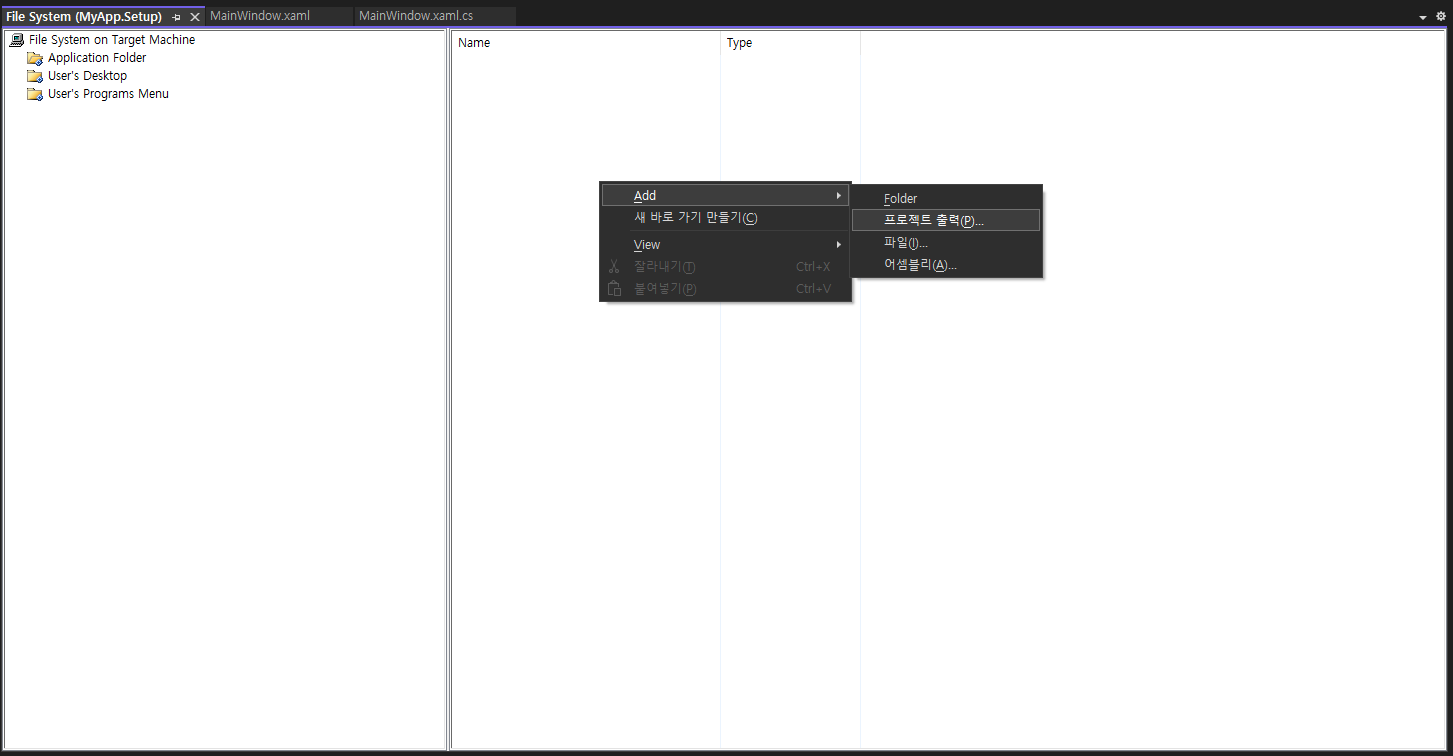
빈 곳을 마우스 오른쪽 클릭하여 Add> 프로젝트 출력을 선택합니다.
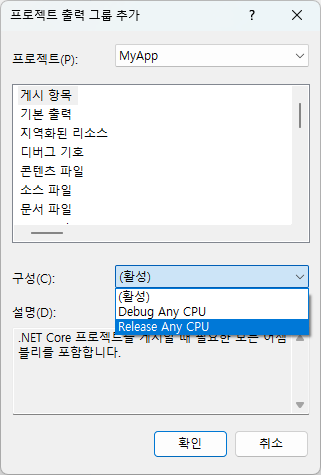
그러면 이렇게 프로젝트를 선택할 수 있게 되는데 프로젝트에 Setup file을 만들 프로젝트를 선택하고 게시 항목을 선택합니다. 그리고 구성을 (활성)을 선택하면 Debug 모드가 활성되어 있으면 Debug 모드로 빌드되니 Release를 선택합니다.

그러면 이렇게 게시항목이 추가됩니다.
그리고 다시 솔루션 탐색기로 돌아가서
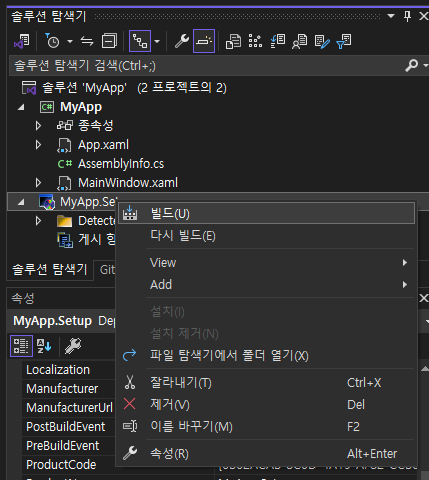
Setup 프로젝트를 빌드합니다.
저는 처음에 오류가 발생했는데
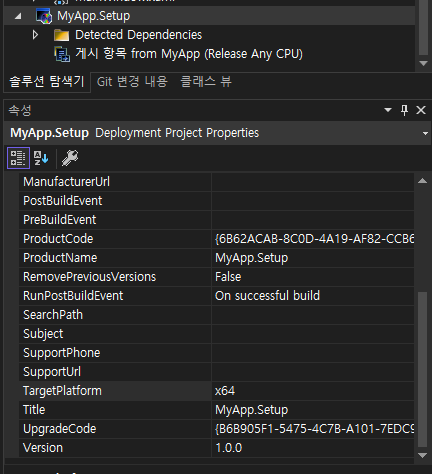
Setup 프로젝트의 TargetPlatform을 x86에서 x64로 변경하니 정상적으로 빌드되었습니다.
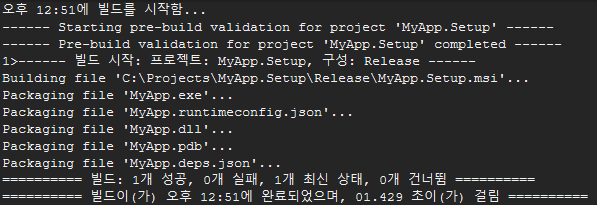
이렇게 성공했다는 메시지가 출력되고...
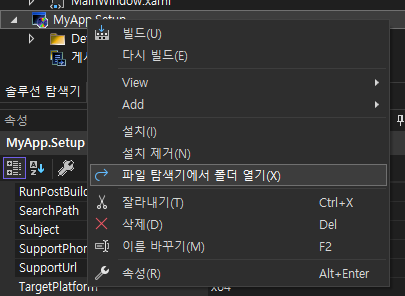
해당 폴더에 가면
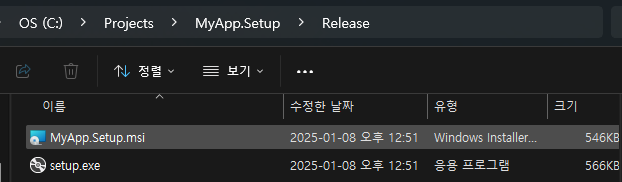
Setup 파일이 생성된 것을 확인할 수 있습니다. 더블 클릭하여 실행해봅시다.
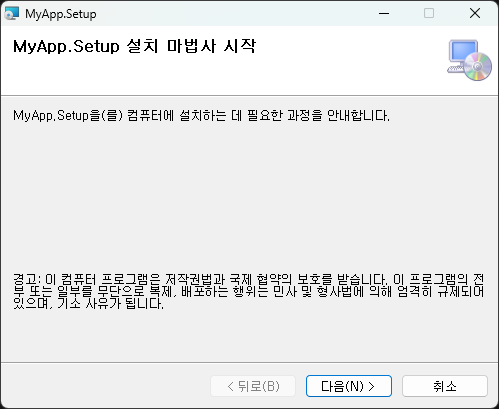
정상적으로 작동합니다.